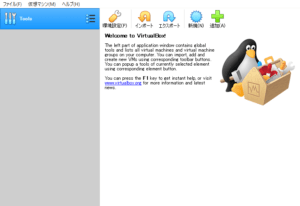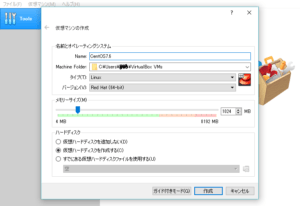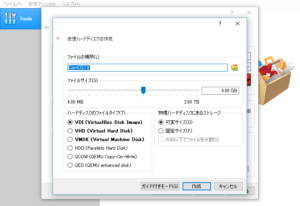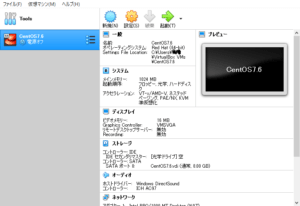ゲストOSをインストールためには、インストールする器である仮想マシンを作る必要があります。
Oracle VM VirtualBox マネージャーを起動し、右上にある「新規」ボタンをクリックして仮想マシンウィザードを起動します。
仮想マシン作成ウィザード
名前とオペレーティングシステム
[名前]の欄に作成する仮想マシンの名前を入力します。
「WindowsXP」とか「Ubuntu12.10」などわかり易い名前が良いでしょう。
今回は記事執筆時最新のCentOS7.6を入れることにします。
上記のような名前だと、[タイプ]と[バージョン]を自動的に設定してくれますが、そうでない場合は自分で適切な値を選択してください。
メモリーサイズ
この[タイプ]と[バージョン]により、その下の[メモリーサイズ]で必要最低限のメモリサイズが自動的に設定されます。
あくまでも最低限のメモリ量なので、自分で適正な値に修正します。
ハードディスク
仮想マシンに付ける仮想ハードディスクのことです。
ここは[仮想ハードドライブを作成する]にチェックを入れておきます。
仮想ハードディスクの作成
ファイルの場所
ゲストOSの仮想ハードディスクはホストOSでは通常のファイルとして扱われるので、その保存場所を指定します。
VDIファイルはデフォルトだと「C:\Users\[ユーザー名]\VirtualBox VMs」下に仮想マシン名のフォルダが作られ、その中に設定ファルとともに保存されます。
SSDなどを使用していてシステムディスクが少ない場合はここでDドライブなどにVDIファイルを保存するようにします。
デフォルトの場所を変更したい場合には環境設定でデフォルトの仮想マシンフォルダーを変更します。
ハードディスクのファイルタイプ
VirtualBoxでは様々なタイプ(VMDKはVMware、VHDはVirtual PC、ParallelsはMac用の仮想化ソフト)の仮想ハードディスクが扱えますが、特別な要件がない限り、VirtualBoxの形式であるVDIを選択します。
物理ハードディスクにあるストレージ
ここでは仮想ハードディスクのストレージタイプを選択します。
ストレージタイプには2種類あります。
- 可変サイズ
たとえば20GBの仮想ディスクを作成してもホストOSのハードディスクが20GB使われるのではなく、ゲストOSで実際に使われた分だけ、ホストOS側のハードディスクが使われます。
- 固定サイズ
20GBの仮想ストレージを作成すると、ホストOS側ハードディスクが即座に20GB分使われます。
ディスクのパフォーマンスが気にならないのであれば可変サイズのストレージの方が効率が良いので、こちらを選択します。
[作成]をクリックして、仮想ハードディスクを作成します。
以上で仮想マシンが作成されました。
VirtualBoxの起動画面に戻ると、作成した仮想マシンがリストに表示されています。
ゲストOSのインストール前に、ゲストマシンの設定を行います。