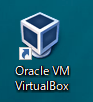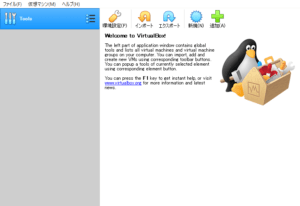VirtualBox6.0をWindows10にインストールします。
(注意)
VirtualBoxをWindowsにインストールする際、VirtualBox専用のNICドライバがインストールされる影響で一時的にネットワークに繋がらなくなります。
通信が発生するアプリケーションを終了させてからインストールしてください。
VIRTUALBOXのインストール
VirtualBoxのダウンロードを参考にして、Windows用のパッケージを入手します。
インストーラーを起動します。
インストーラーが起動するので「Next」をクリックします。
カスタムセットアップの画面が表示されますが、特別な理由がない限り、通常はそのまま「Next」を押してください。
「デスクトップにショートカットキーを作りますか?」「クイックランチバーにショートカットを作りますか?」と聞いてきますが、ここはお好きにどうぞ。
「ネットワークが一時切断されます」と警告が出るので、通信が発生するアプリケーションが動作していないことを確認したうえで、「Yes」をクリックします。
今まで設定した項目が問題なければ「Install」をクリックします。
インストールが始まります。
「Oracle VM VirtualBox 6.0.0 installation is complete.」の画面が出ればインストール完了です。
「Finish」ボタンをクリックしてください。
以上でWindowsへのVirtualBoxのインストールは終了です。
デスクトップにアイコンができているはずなので、これをクリックしてVirtualBoxを起動してみましょう。
VirtualBox本体のインストールが終わったら、続いてエクステンションパックの導入を行いましょう。